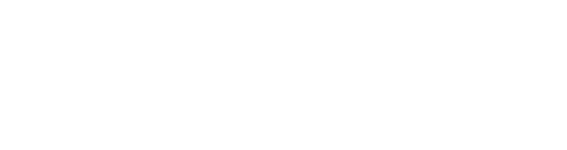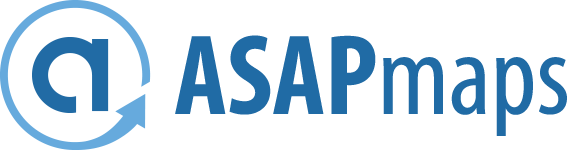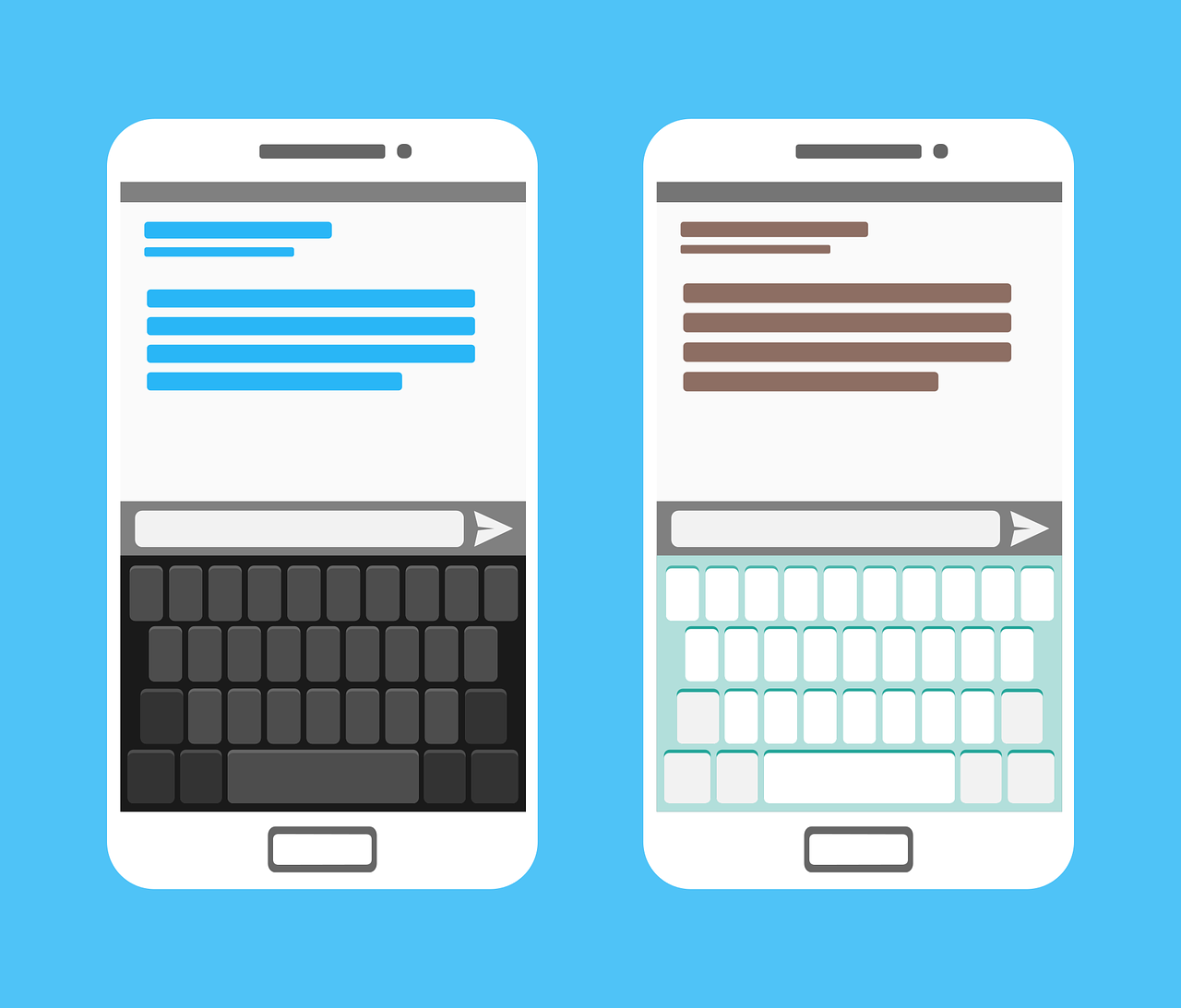
Do you want to talk about it? Furthermore, do you want to talk about it here and now? Even online, today's customers hold the expectation of real-time communication — that their questions, comments, concerns, or complaints will be responded to in short order, just as if you were standing right in front of them.
And with your Google Business Profile (GBP), you kind of are — it's the proverbial associate on the sales floor, standing out in the open on Google's SERPs to be approached and engaged with. There have long been several ways to do this publicly — most notably Google Reviews and Questions & Answers. But recent trends show that 75% of customers prefer to interact with businesses over private messaging channels, which Google is catering to with expanded Google Business Messaging features.
At the heart of this is an easily activated Chat button, but once the Google Business Messages start pouring in, the onus is on you to reciprocate. It's time to discuss why this is worth your while.
Activating messaging
Delivering outstanding customer service makes your business stand out. Google Business Messaging can be activated in two ways:
- Through the Google Business Messages API (application programming interface), which is used in tandem with a number of third-party apps to allow the exchange of Google Business Chats in more places (such as on your website).
- Through your Google Business Profile, which appears in Google Maps and Google Search results.
The GBP Chat feature is not quite as robust in terms of functionality, but it is free to use and will be appreciated by customers as an easily accessible means of communication. To turn it on, simply query your business name or input "my business" in Google Search. A series of GBP management tiles should appear on the left side. Click "Turn on chat" to voila! You can now send private messages or photos to customers.
*If you manage multiple GBP locations, chat can be turned on through the GBP Manager tool — although here you'll be looking for "Messages" in the lefthand dashboard instead of "Chat" (same thing, different names).
Finding messages
Once Google Business Chat is activated, you'll begin receiving notifications as customers message you. Notifications can be toggled on and off in your Account settings, but be aware that if you ignore chats for too long, your messaging privileges may be revoked (more on this later).
Android devices
Google Maps
Open the Google Maps app, tap "Updates," then "Messages," then "Business."
Google Search
Enter "my business" in the search field, then tap "Customers," then "Messages."
iOS devices
Google Maps
Open the Google Maps app, tap "Updates," then "Messages," then "Business."
Google Search
Enter "my business" in the search field, then tap "Customers," then "Messages."
Desktop computers
Google Search
Enter "my business" in the search field, then tap "Customers," then "Messages." There is currently no way to access messages through Google Maps on desktop computers.
Managing messages
Now that we know where to find our Google Business messages, let's delve into how we can better manage this feature, even if we can't reply right away.
Welcome messages
Welcome messages are automatic replies that are sent immediately after a client contacts your business via the GBP Chat feature. They can only be set up through the Google Maps app on an Android or iOS mobile device. The navigation path is as follows:
Updates > Messages > Business > Settings > Allow messages
You should see a "Welcome message" option that you can edit (look for the pencil icon).
Read receipts
"Read" receipts are time stamps marking when a Chat recipient opened the most recent message in the dialogue. They're turned on by default when Chat is activated, but can be switched off in either Google Maps (Updates > More > Manage Messages > Messages) or Google Search (Customers > Messages > More > Message Settings).
Blocking messages
If you are being victimized by spammy or abusive behavior, open the conversation you want to block in Google Maps or Google Search and tap "Block/Report spam" (Maps) or "Block" (Search).
Archiving messages
Once you delete Google Business messages on one device, they're gone for good across all linked devices. This is why it may be advisable to save a copy of conversations for your records by exporting and downloading them via the "Download Your Data" page on your account. The data can be sent to you via a downloadable link or added to Google Drive, Dropbox, Microsoft OneDrive, or Box.
Responsibility of responding
One important caveat of using Google Business messaging is the timely response requirement (within 24 hours of receipt). Why the stipulation? Because failure to respond not only undermines trust in and discourages engagement with your business, it also delegitimizes this particular Google product feature. You'll be able to see your average response time in the Google Maps app; customers will be able to see it when they search for your business on Google Search and/or Maps.
Average response time statuses are based on the previous 28 days' worth of data and might read as follows:
- "Usually responds in a few minutes"
- "Usually responds in a few hours"
- "Usually responds in a day"
- "Usually responds in a few days"
Your goal should be one of the top two bullet points; with the third being a bare minimum. A great response time and rate can be a huge differentiator for your business versus your competitors.
How Google calculates response time
Response time is based on the average amount of time it's taken your business to reply to new messages from customers within the most recent 28-day period. If you've received less than 10 messages in a 28-day period, Google will calculate based on your 10 most recent messages. If you've received less than 10 Google Chat messages ever, Google will consider all of them in its calculations.
How Google calculates response rate
Google defines a response as the reply to the first message of a conversation with a given customer within 24 hours of receipt. A message is considered a part of a new conversation if there are 7 days go by with zero messages sent or received between you and that customer.
Again, if you've received less than 10 messages in a 28-day period, Google will calculate based on your 10 most recent messages. If you've received less than 10 Google chat messages ever, Google will consider all of them in its tabulations.
Note that Welcome Messages (the automated ones you set up) are not included in any of the above calculations.
Automated communications with ASAPmaps
There are all sorts of ways for customers to reach out to us today, and GBP is quickly becoming one of the most popular (through Reviews, Questions, and now Chat/Messaging). Keep them talking about you (and to you) the right way by talking to ASAPmaps about Google Business Profile management.